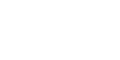Microsoft Word is the most popular word processing application use by writers, administrators, small businesses, large corporations etc everywhere throughout the world. The program is stuffed with a wide range of capabilities, huge numbers of which you may never run over when you’re composing up a report, short story, paper, or whatever else you may take a shot at. To enable you utilize a portion of the lesser-known tips and tricks the product is capable of doing, we present a group of our 10 top picks.
Microsoft Word templates.
This is a no brainer, yet often, people overlooked it. We don’t have to keep talking about the beauty of using templates as they save a lot to time and also make your document look great with less effort. Are you always starting from scratch? Do you always opt for a totally blank document—regardless of what you’re creating?
We all know that the official microsoft word template gallery is packed full of outdated templates or templates that are not visually aesthetic ( at least as far as i know). The good news is that we offer tons of helpful, beautifully designed templates that can eliminate all of your formatting-related headaches (and help you end up with a polished and professional looking document).
So instead of starting your work from a blank document, just go straight ahead and download any of our well crafted professional design templates to ease your work and make your document look professional.
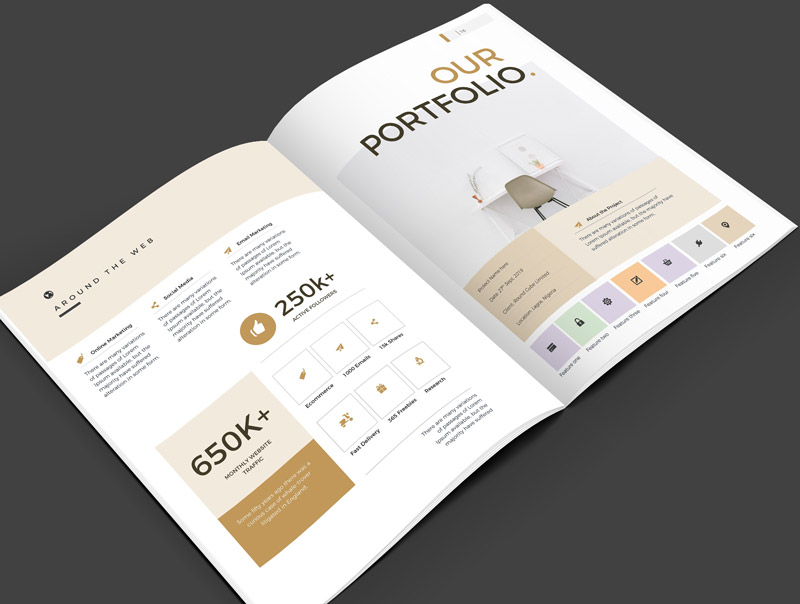
Convert copied items to Plain Text
If you’re copying a piece of content from the web, the style and formatting will be copied onto the Word document as well. To remove the styling and formatting, select the piece of content and press CTRL+Space Bar to convert the content to plain text. That way, you are going to paste only the text without any extra formatting.
Generate Lorem Ipsum Placeholder text
Do you know that you can automatically generate placeholder filler text in Microsoft Word? Well, you now know. Word can generate lorem ipsum (or filler) text for you automatically whenever you need it. Just type “=lorem(p,l)” straight into your document. Replace “p” and “l” with the number of paragraphs and lines you need to generate and then press ‘enter’. Word will generate the placeholder text for you base on the number of paragraphs and lines you specified.
Microsoft Word Calculator
I can bet you don’t know that there’s a hidden calculator in Microsoft Word. Find Quick Access Toolbar in the Word Options and switch to All Commands then add the Calculate Command to the Quick Access Toolbar. Once you’ve enabled the calculator, write your math expression in the document, select it, and press the Calculator button to view the results in the status bar.
Change the default font in Microsoft Word
Microsoft Word super users are aware that you can change the font Word uses for new documents from the Font dialog box. If you are using Microsoft Word 2016 version, just click the pop-out arrow in the lower left of the Font pane on the ribbon toolbar, set your values accordingly, then click Set As Default. That’s it.
Move Text around instead of Using Copy and paste
I know we are all familiar with copying and pasting but what if there’s a convenient alternative to using copy and paste? NAd yes, there is, you can move text from one location to another in a Word document without copying and pasting. Simply highlight the text, press F2, and place the cursor on the spot and press enter to move the text.
Highlight and format arbitrary areas of text
Need a text selection that goes vertically rather than horizontally? Want to start a selection in the middle of a word? Just hold down Alt before you click and drag, and you’ll be able to select any rectangle of text you like, ready for formatting or deleting.
Delete entire words at a time
This is quite a simple trick that you might not be aware of. You don’t have to peck away at the keyboard to delete text. Hold down Ctrl while pressing Backspace and you can erase entire words at a time, making it much easier to clear out your unwanted prose.
Save your favorite formatting
For example, you have a document that you’re creating repeatedly—like a memo. Each week, you find yourself resetting the same formatting for your text. Here’s the good news: There’s no need to do that anymore! Using Microsoft Word’s “Quick Styles,” you can save all of those formatting preferences so that they’re ready to go next time you need to create a document. Let’s look at an example using the heading of a weekly report. Each week, I re-format that title so that it’s bolded, centered, and size 18 font. The better way to do that? After you have it formatted, highlight that text and then visit the “Styles Pane” menu in the Home ribbon. Click the button for a “New Style,” name it accordingly, and then—boom!—you have it saved there for future use.
Move around your document faster.
This is a simple trick but it can save you a lot of time when formatting your document. If you are working on a lengthy Word document, you can press the Shift+F5 keyboard shortcut to cycle through the spots that you have edited most recently. Also, when you open an existing document inside Word, the same Shift+F5 shortcut will take you to the location that you were working on when the document was last closed.